Samsung hat auf der Premiere 2013 unter anderem Samsung SideSync erneut gezeigt: Ein Programm, mit dem das Smartphone beziehungsweise dessen Nutzeroberfläche 1:1 auf den PC gespiegelt werden kann, eine gemeinsame Zwischenablage und viele andere Synchronisationsmöglichkeiten bestehen.
Problem: Verfügbar ist das Programm derzeit nur für die neuesten ATIV-Geräte von Samsung, auf meiner 2012er Series 9 schaue ich eigentlich in die Röhre. Auf Twitter hat mich Devin nun aber auf eine Möglichkeit aufmerksam gemacht, die das Problem umgeht. Damit gibt es Samsungs SideSync für das ATIV 8, die Series 9 und viele andere Laptops von Samsung (alle konnte ich natürlich nicht ausprobieren). Der Hammer: Euer Smartphone-Screen wird 1:1 gespiegelt, ihr könnt also ohne Probleme WhatsApp und Co. auf dem Laptop nutzen. Unproduktiv bei der Arbeit in 3…2…1…
Schritt 0: Falls ihr keinen Samsung-Laptop habt, findet ihr hier die Anleitung, wie die Installation trotzdem funktioniert.
Schritt 1: Falls noch nicht geschehen, muss „SW Update“ von Samsung installiert werden. Ohnehin ein praktisches Tool, um den Laptop für Windows 8 mit Treiber und Co. zu versorgen. Den Download findet ihr hier.
Schritt 2: In SW Update werden die meisten kein „SideSync“ angeboten bekommen. Blöde, wenn ich schon Windows 8 auf meiner Series 9 habe und sich die Laufzeit damit deutlich verschlechtert, will ich wenigstens auch SideSync nutzen. Problem: Es ist einfach nicht für alle Modelle freigegeben, bei den neuen ATIV Geräten würde man es aber in SW Update finden. Also muss man erstmal ein Modell suchen:
Dort finden sich erstmal die aktuellsten Modelle, oben rechts findet sich aber eine Suchmaske – dort haut man jetzt die Modellnummer des eigenen Laptops rein. Für die Samsung Series 9 ist es wie für das ATIV Book 9 „NP900“, die Series 7 Chronos wäre ja jetzt das ATIV Book 8 und etwa „NP880“. Die Nummer steht sonst auch auf der Unterseite eures Gerätes. Aufpassen: Einfach nur so ein neues Modell auswählen geht nicht – bei der ATIV Book 8 Software wurde die Installation bei mir gekippt, es musste also schon das ATIV Book 9 NP900… sein.
Jetzt kommt mit der wichtigste Punkt: Nicht die ersten angebotenen Geräte nehmen die einem vorgeschlagen werden, sondern am besten ganz nach rechts scrollen. Dort sind die neuesten (ATIV-)Modelle zu finden. Hier eines auswählen.
Dann noch auf Windows 8 geklickt falls gefordert (eigentlich nicht, die neuen Modelle laufen ja nur noch auf Windows 8), fertig – es öffnet sich ein Menü mit der verfügbaren Software für das ausgewählte Modell. Erstmal hier alles abwählen (denn ihr wollt ja „nur“ die SideSync-Software). Danach setzt ihr Haken an alle verfügbaren SideSync-Programme. Je nach ausgewähltem Modell gab es hier Unterschiede in der Anzahl – gegebenenfalls müsst ihr hier etwas ausprobieren.
Schritt 3: Danach auf „Exportieren“ klicken und die Dateien speichern. Waren bei mir knapp 40 MB. Unproblematisch funktioniert hatte es mit meiner Series 9 mit dem NP900X3F-K02DE, dort hieß die herunterzuladende Datei „SideSync(with PSS) 1.1.11.2“. Nach dem Download in den Ordner mit den heruntergeladenen Dateien wechseln, dort musste ich nur die SideSyncSetup.msi anklicken. Das war es eigentlich schon. Danach könnt ihr Samsung SideSync starten.
Schritt 4: Jetzt ist euer Smartphone an der Reihe, laut Samsungs SideSync braucht ihr ein Gerät ab Galaxy S2 oder Galaxy Note 2 aufwärts. Auf dem Smartphone geht ihr nun in die Samsung Apps, dort sucht ihr nach „SideSync“ und ladet euch zur Sicherheit beide Apps runter: Phone Screen Sharing und SideSync.
Schritt 5: Ab jetzt ist es fast einfach: Ihr startet Samsungs SideSync oder das Phone Screen Sharing auf dem Smartphone. Problem: Euer USB-Debugging ist sehr wahrscheinlich nicht aktiviert, euer Smartphone bringt euch daher in das entsprechende Menü, dort setzt ihr einen Haken. Fertig. (P.S. Wenn ihr das Smartphone nun erneut an den Laptop anschließt, wird dieser das Gerät erstmal nicht direkt aufrufen sondern erstmal neue Treiber installieren – abwarten, dann Verbindung trennen und neu verbinden, dann wir das Smartphone auch wieder wie gehabt angezeigt).  Schritt 6: Jetzt könnt ihr am Desktop in der SideSync-Oberfläche auswählen, was ihr machen wollt: Mit Phone Screen Sharing wird das Smartphone 1:1 auf euren Laptop gespiegelt, heißt ihr könnt WhatsApp und Co. verhältnismäßig flüssig unter Windows ausführen. Mit SideSync wird das Smartphone zu eurem erweiterten Desktop und ihr könnt nach links raus euren Mauszeiger auf das Smartphone schieben. Außerdem hat man eine gemeinsame Zwischenablage. Heißt, ihr könnt auf dem Smartphone etwas kopieren und danach in einem Word-Dokument auf dem PC versenken (beispielsweise).
Schritt 6: Jetzt könnt ihr am Desktop in der SideSync-Oberfläche auswählen, was ihr machen wollt: Mit Phone Screen Sharing wird das Smartphone 1:1 auf euren Laptop gespiegelt, heißt ihr könnt WhatsApp und Co. verhältnismäßig flüssig unter Windows ausführen. Mit SideSync wird das Smartphone zu eurem erweiterten Desktop und ihr könnt nach links raus euren Mauszeiger auf das Smartphone schieben. Außerdem hat man eine gemeinsame Zwischenablage. Heißt, ihr könnt auf dem Smartphone etwas kopieren und danach in einem Word-Dokument auf dem PC versenken (beispielsweise).
Extrem praktisch, definitiv empfehlenswert und endlich auch auf meiner Series 9 – ein Video folgt selbstverständlich in den nächsten Tagen. Chris ist gerade in Korea unterwegs und nimmt mein Mikro in Beschlag, ein neues ist noch unterwegs ;-). Viel Spaß beim ausprobieren. Danke Devin für den Hinweis.

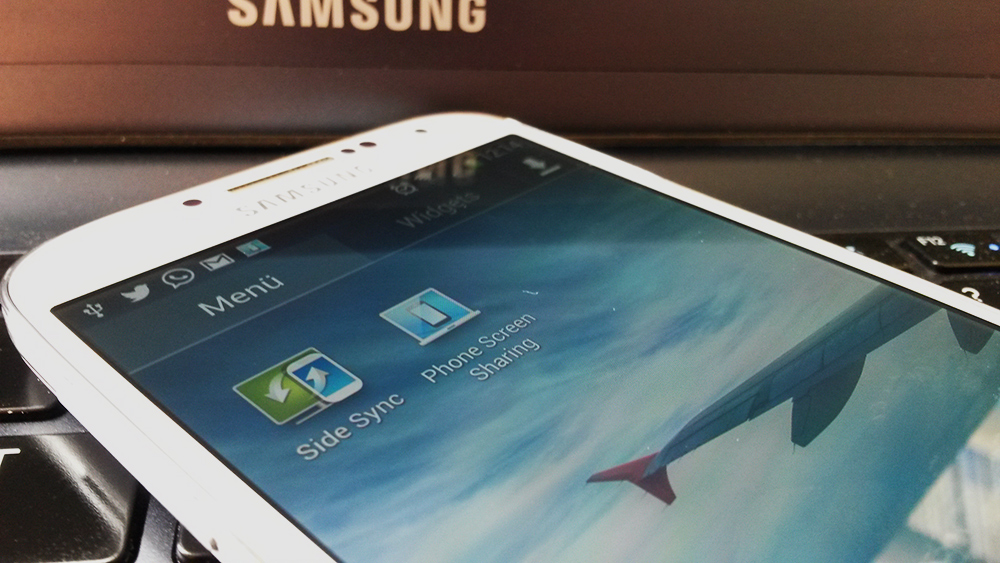

Ich habe einen TOSHIBA Laptop und schreibe das mit side sync 3.0 und galaxy s5 funktioniert einwandfrei.
Pingback: SideSync ist nun für alle Windows-Computer verfügbar | All About SamsungAll About Samsung
Ich finde Side sync nicht in der Liste auf meinem NP900X3C-A05DE
Pingback: Anonymous
Nach dem Update des Programms am PC lässt es sich nicht mehr starten. Ohne Update fragt mich die Software nach einer Email die bei jedweger Eingabe falsch ist.
Ich habe das gleiche Problem!!!
Das „gleiche“ wie SamsungSideSync gibt es auch von Mobizen.
Ich nutze die Mobizen Variante auch auf „nicht Samsung“ Notebooks,
sowie auf meinen Desktop PC’s und es läuft ohne Probleme.
Mobizen (APP) – Another Phone on your PC
Funktioniert auch mit „nicht Samsung“ PC’s bzw. Notebooks!
Mobizen Website:
http://beta.mobizen.com/en/
Your Smartphone on your PC!
Get Smarter on your mobile life.
Share and transfer files easily
between your smart phone and PC!
Have complete control of your smart phone
without having it in front of you!
Mobizen can do it!
XDA-Developers Forum:
http://forum.xda-developers.com/showthread.php?t=2282850
Quellen:
– XDA-Developers Forum
http://forum.xda-developers.com/showthread.php?t=2282850
– Offical Monizen Website
http://beta.mobizen.com/en/
Besteht die Möglichkeit ein deutsches Tastaturlayout einzustellen?
Das funktioniert auch ohne Samung-Notebooke über Share KM.
Manko: Kein deutsches Tastatur-layout
Also ich habe einen recht alten R730 mit Windows 7. Ich habe einfach bei der Modellauswahl irgendeinen Laptop genommen da meiner garnicht unterstützt wird. Ich habe dann SideSync geladen und alles .nstalliert und es hat tadellos funktioniert.
Vielleicht funktioniert das auch mit anderen Rechnern. Könnte ich mir gut vorstellen. Werde das mal testen.
Teamviewer unterstützt doch auch Samsung Telefone…
Kann aber längst nicht so viel
Geht das auch auf normalen Desktop PCs auf denen keine Samsung-Logo prangt? Ist doch echt dämlich sowas nur Samsung Exklusiv zu machen.
Wird auch kommen, noch aber nur über Umwege (siehe Schritt 0)
Vielleicht geht es ja auch wenn ich irgendeinen Samsung Laptop auswähle den ich gar nicht besitze. Ich nehme mal stark an, dass die Nutzungssperre nur Softwareseitig besteht.
Was ist mim Samsung notebook serie 5?
Damit funktioniert es wie in der Anleitung beschrieben.
Lars, vielleicht erklärst Du auch noch mal für alle die kein Samsung-Notebook haben wie es mit TeamViewer funktioniert oder verlinkst den damaligen Beitrag aus dem Blog 🙂
Schritt 0 ist drin 😉
Funktioniert auf meinem NP700Z5A-S03CH zusammen mit meinem S3!!! Danke vielmals
hm? teamview?
Kann tatsächlich nicht so viel.
Geht das nicht auf Lenovo Notebooks?
Siehe Schritt 0 😉 eben nicht beschrieben, sorry
Dann ist die Software zu 90% nutzlos